概要
BlenderでGIS用とかに使えそうな地形の3Dデータ(openstreetmap)を MapBox のサーバ(それ以外も選択可能)から取ってきてBlenderで読み込んでみます。
![]() 読み込み元の地図データごとにライセンスや無料での使用上限があります。業務で使う場合は要注意。
読み込み元の地図データごとにライセンスや無料での使用上限があります。業務で使う場合は要注意。
例: OpenStreetMap® 著作権とライセンス
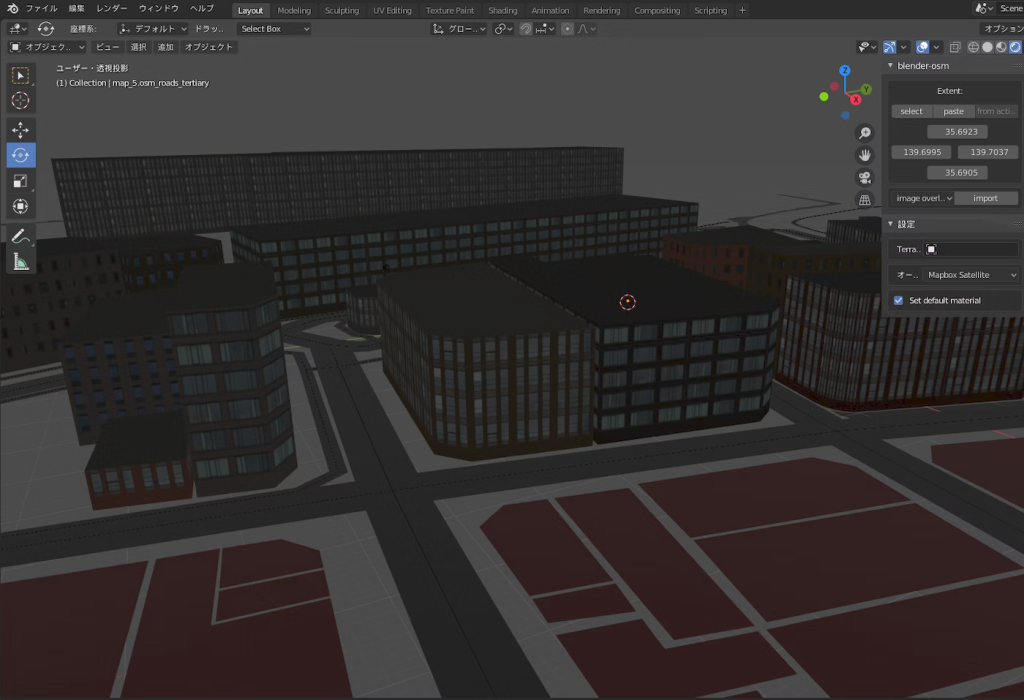
OSMインポートアドオン
- blender-osm (premium)
- blender-osm (the base version)
のどちらかをダウンロード。
※有償版はテクスチャや樹木の追加がある。
※実際の建物の壁面に対して、テクスチャが完全に忠実というわけではないようだ。
アドオン導入
Documentationからザックリと。
- Blenderを起動
- 編集 > プリファレンスを開く
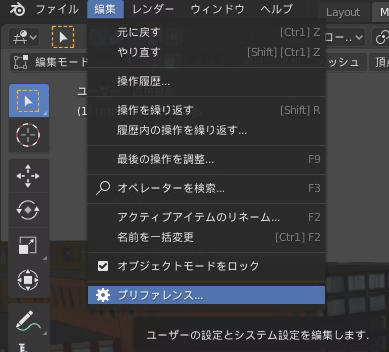
- アドオンの項目を左から選択
- 右上の「インストール」をクリック
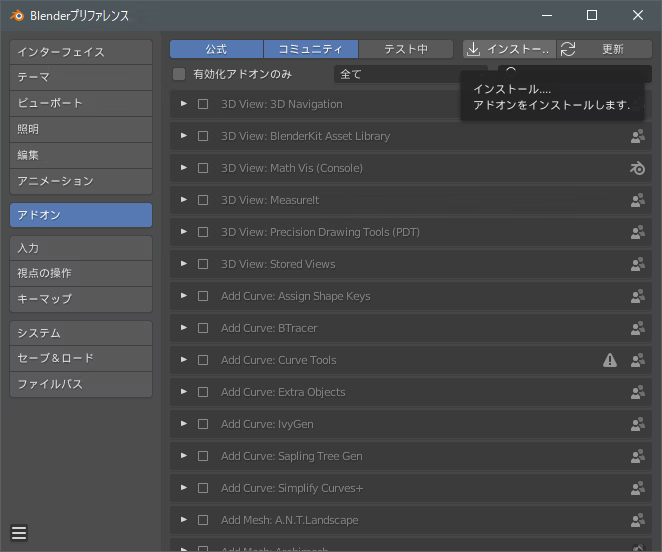
- 上部のアドレスバーにダウンロードしたファイルの在りかを入力
- ダウンロードしてきたblender-osm.zipを選択
※ 有償版はzipの中にblender-osm.zipが入っているので一度解凍、
※ basicの方はダウンロードしてきたblender-osm.zipをそのまま指定。 - 右下の青い「アドオンをインストール」でインストール完了。
※この時点ではインストールしただけで有効化とファイルパスの指定が未完了で使えないので注意。 - もう一度、プリファレンスでアドオンの項目に移動
- 「osm」とか「import」とかでアドオンを検索
- 左のチェックボックスを付け、▶をクリックして設定を開く
- Directory~の項目にOSMファイルだダウンロードされた場合に設置先となるディレクトリを記述
※Premium(有償版)の場合、zipの中にあるasset.zipを解凍してできたassetディレクトリを2番目の項目に記述。
使い方
操作箇所
Layoutタブ選択時に、

画面右に出るサイドタブに「osm」が追加されます。
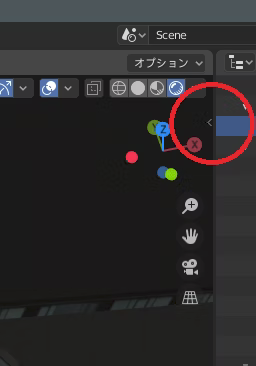
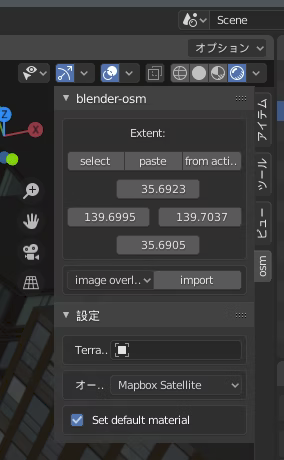
import操作
標準ではロシアのクレムリンの緯度経度になっているらしいので、
https://www.openstreetmap.org/#map=19/35.69139/139.70207
あたりを参照しながら、目標の緯度経度を指定し「import」をクリックすると、サーバからモデルが読み込まれます。
ちなみに、設定にあるimportのセレクトにて、
ローカルファイルの読み込みに切り替えることもできます。
トラブルシューティング
import時に下記のようなエラーになった場合、
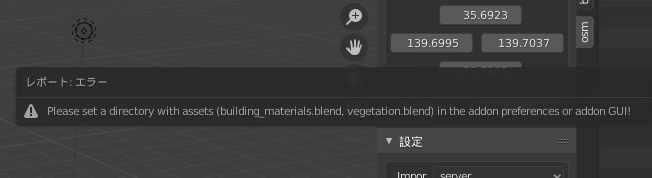
「9. Directory~の項目に」の設定が完了していないので、
そちらを確認しましょう。